После внезапного отключения электричества, естественно выключился и компьютер (ИБП у меня нет), после этого файловая система на моём жёстком диске превратилась в какую-то неопределённую RAW (файловую систему). Сначала я не понял в чём дело, но когда электричество появилось, операционную систему загрузить не удалось, при запуске винды появилась ошибка Operating System not found (не найдены файлы операционной системы). Я загрузился с Live CD и увидел свой диск C:, но при попытке открыть его вышло предупреждение «Нет доступа к C:\. Файл или папка повреждены. Чтение не возможно.
 Что обозначает файловая система RAW и как с ней бороться? Как мне вернуть свои файлы расположенные на диске C:? Операционная система Windows 7.
Что обозначает файловая система RAW и как с ней бороться? Как мне вернуть свои файлы расположенные на диске C:? Операционная система Windows 7.- Требуется помощь! На моём жёстком диске два раздела, диск C: и диск E:. Диск E: вдруг перестал открываться, и выдаёт ошибку «Диск в устройстве E: не отформатирован. Произвести его форматирование?» Заглянул в Управление дисками, а там написано Диск E:, 150 ГБ, файловая система RAW!
 На всех остальных дисках стоит NTFS. Знаю, что в таких случая нужно проверить раздел жёсткого диска на ошибки, щёлкаю на диске E: правой мышью и выбираю «Свойства», затем «Сервис» и «Проверить»,
На всех остальных дисках стоит NTFS. Знаю, что в таких случая нужно проверить раздел жёсткого диска на ошибки, щёлкаю на диске E: правой мышью и выбираю «Свойства», затем «Сервис» и «Проверить»,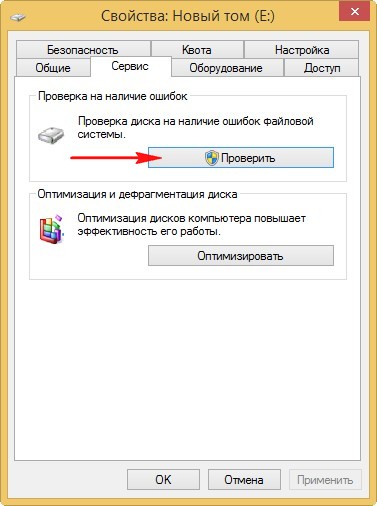 но выходит ошибка «Невозможно проверить диск, так как диск недоступен» Что делать? Операционная система Windows 8.
но выходит ошибка «Невозможно проверить диск, так как диск недоступен» Что делать? Операционная система Windows 8.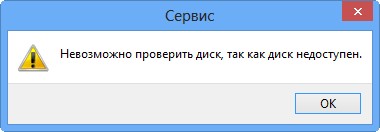
Файловая система RAW
Второй способ. Если файловая система RAW появилась у вас НЕ на системном диске C:, а на каком-нибудь другом, к примеру диске D:, то нужно просто загрузиться в операционную систему нормальным способом и запустить утилиту Chkdsk с параметром /f, то есть, открываете командную строку от имени администратора и вводите командуchkdsk D: /f, эта команда запустит проверку и дальнейшее исправление файловой системы RAW на диске D:, в подавляющем большинстве случаев это решит проблему ифайловая система RAW будет преобразована в нормальную NTFS.
Я снял жёсткий диск и подсоединил его к своему компьютеру вторым. На жёстком диске моих знакомых оказалось три раздела, первый скрытый служебный раздел без буквы (100 МБ) Windows 7, второй раздел (F:) с неопределённой файловой системой RAW,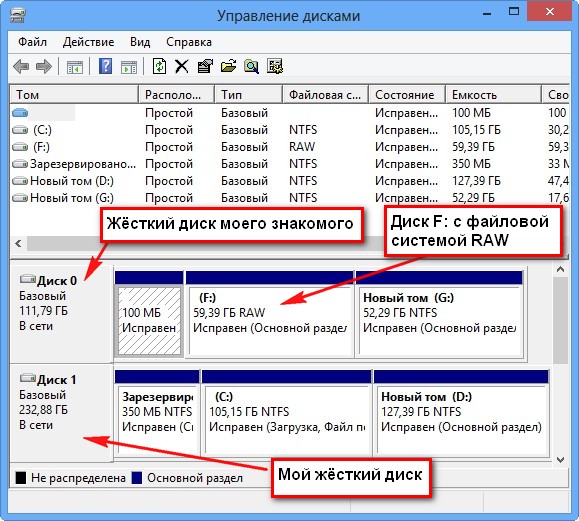
как раз на этом разделе находились файлы операционной системы, при попытке открыть его, выходила ошибка «Нет доступа к F::\. Файл или папка повреждены. Чтение не возможно».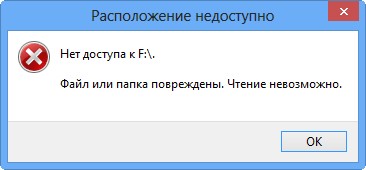
С разделом (G:) всё было нормально.
Я открыл командную строку от имени администратора и ввёл командуchkdsk F: /f/
Началась проверка раздела F: на ошибки файловой системы
и она закончилась успешно. Windows сделала исправления в файловой системе. Дальнейшие действия не требуются.
В результате файловая система RAW была реконструирована в файловую систему NTFS и появился диск F: с пропавшими файлами.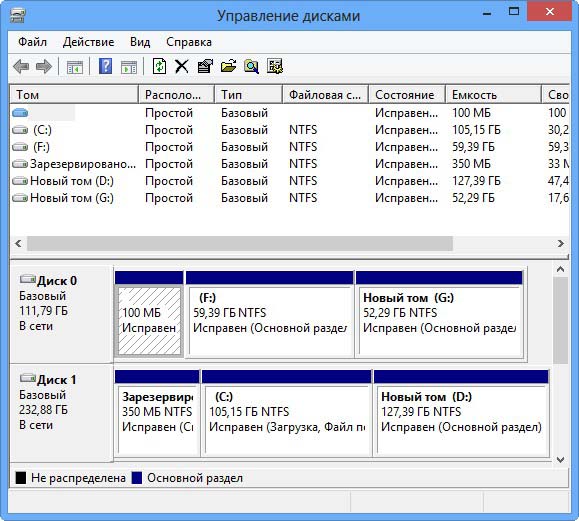
В самом начале загрузки появится надпись «Press any key to boot from CD…», сразу нажимайте любую клавишу на клавиатуре и произойдёт загрузка с диска.
Далее.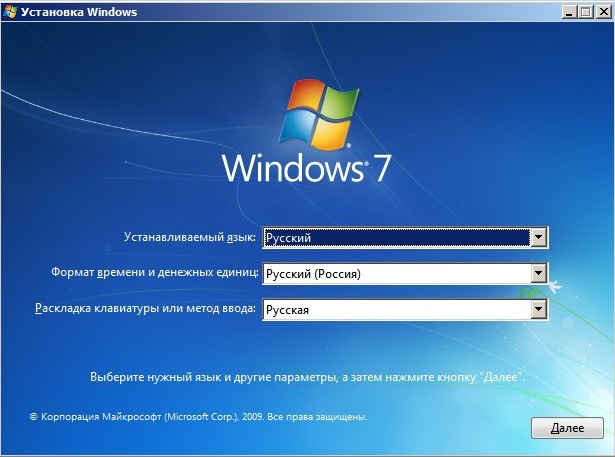
Восстановление системы.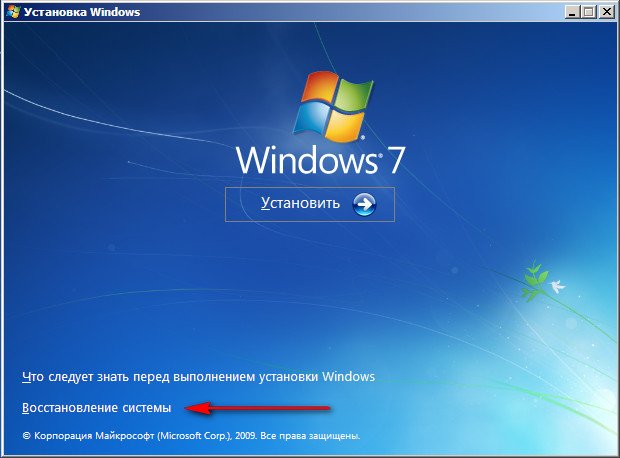
Далее.
Командная строка.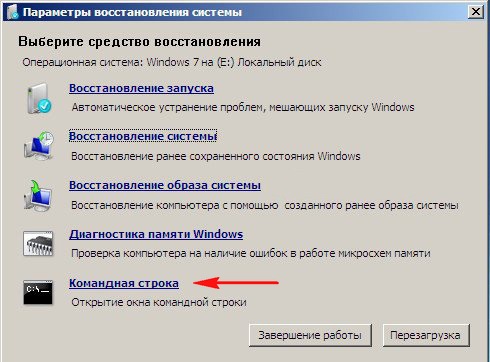
В командной строке вводим команду notepad и жмём Enter, откроется блокнот. Выберите в меню Файл и Открыть.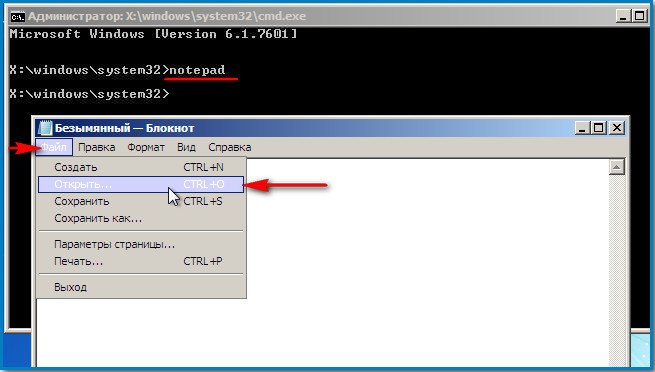
Сначала откроется содержимое диска восстановления или установочного диска Windows 7, ему будет присвоена буква (X:). Нажмите кнопку «Компьютер»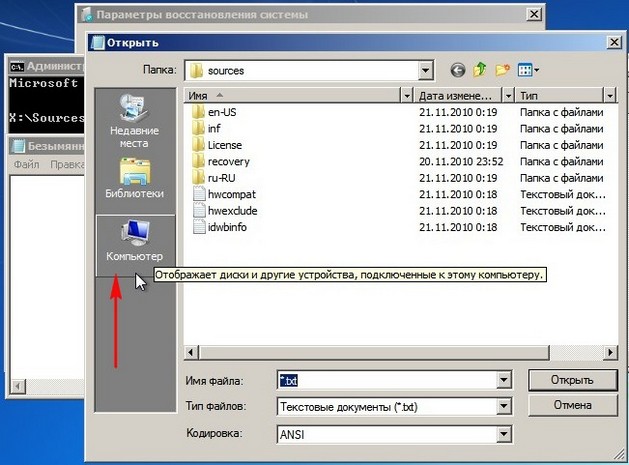
Выберите пункт «Тип файлов» и затем в меню «Все файлы»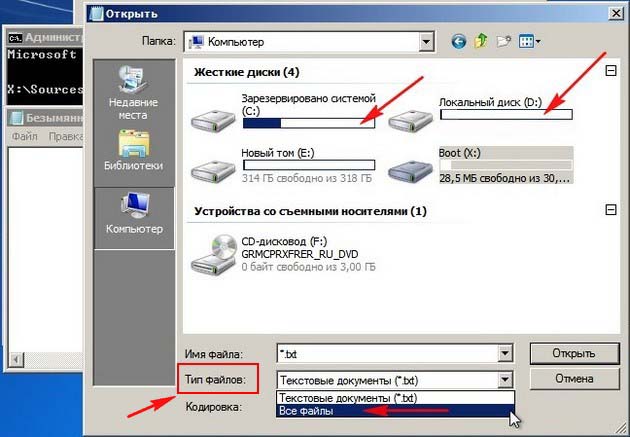
Например мы не сможем открыть диск (D:).
Начинается проверка диска D: с файловой системой RAW на ошибки.
После проверки файловая система RAW должна быть преобразована нормальную в файловую систему NTFS.
Программа для восстановления файлов из формата RAW
Если вы нашли ошибку, выделите ее и нажмите Shift + Enter или нажмите здесь чтобы сообщить нам.


