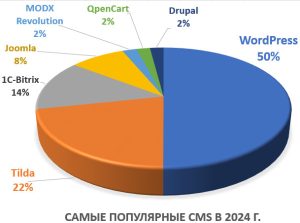Операционная система Windows хранит папку «Рабочий стол» с расположенными в ней ярлыками программ на диске своей установки (обычно это диск С). В случае серьезного сбоя пользователь может потерять удобным образом настроенный рабочий стол. Чтобы этого не произошло, его можно перенести на другой диск.
Инструкция
- Если Windows установлена на диске С, путь к рабочему столу будет таким: C:\Documents and Settings\Admin\Рабочий стол. В данном примере имя пользователя Admin, у вас оно может быть другим.
- Чтобы переместить рабочий стол на другой диск, воспользуйтесь проводником Windows. Нажмите «Пуск», затем откройте «Все программы» — «Стандартные» — «Проводник». Далее откройте в проводнике: C:\Documents and Settings\Admin\ и выделите папку «Рабочий стол». В меню выберите «Правка» — «Переместить в папку…» и укажите место, куда вы хотите переместить рабочий стол – например, просто выберите диск D. Папка будет перемещена. После этого обязательно перезагрузите компьютер.
- Обратите внимание на то, что перемещать рабочий стол можно только через проводник Windows и никак иначе. Не перемещайте папку «Рабочий стол» простым перетаскиванием мышкой или используя различные файловые менеджеры. При перемещении рабочего стола через проводник операционная система запоминает его новое расположение, поэтому в дальнейшем у вас не будет никаких сложностей.
- Существует возможность переместить рабочий стол путем редактирования системного реестра:
1) Открываем редактор реестра Windows. Для этого нажимаем комбинацию клавиш Win+R и вводим regedit:
Открываем системную выполнить и вводим regedit
2) Идём по пути: HKEY_CURRENT_USER\Software\Microsoft\Windows\CurrentVersion\Explorer\Shell Folders
И ищем параметр Desktop.
3) Двойным кликом открываем параметр и меняем его значение на новый путь до папки, которую мы создали для хранения файлов рабочего стола.
Перезапускаем компьютер для применения изменений. - Кроме рабочего стола, на другом диске полезно хранить папку «Мои документы». В этом случае вы сможете сохранять в ней файлы, не опасаясь краха Windows, так как ваши данные и операционная система будут находиться на разных дисках. Чтобы перенести данную папку, нажмите «Пуск», кликните правой кнопкой мышки в меню строку «Мои документы». В открывшемся контекстном меню выберите пункт «Свойства».
- Откроется окошко свойств, в нем нажмите кнопку «Переместить». В новом окне выберите нужный диск и создайте папку «Мои документы». Нажмите ОК, появится запрос о подтверждении перемещения файлов. Согласитесь, нажав «Да», и начнется перенос файлов. После его окончания перезагрузите компьютер. Учтите, что при переносе файлов все приложения должны быть закрыты.
Подробнее: kakprosto.ru/kak-241664-kak-perenesti-rabochiy-stol-na-disk-d#ixzz4rKA5YH23