Для использования этой удобной функции, нужно отдельно настроить компьютер(ы) и МФУ.
На компьютере нужно расшарить папку (настроить сетевой доступ к этой папке). Кроме этого, в руководстве на МФУ написано, что нужно еще добавить разрешающее правило в брандмауэре Windows — для входящих подключений на TCP порт 445. Однако все работает и без этого отдельного правила, поскольку порт 445 открывается автоматически, при включении общего доступа к сети.
На МФУ нужно добавить запись в адресную книгу устройства. Это можно сделать и через панель управления, но через веб-админку гораздо удобнее. Именно этот способ и будет описан в статье.
Итак, шаг первый. На на каждом компьютере (или только на некоторых) нужно создать сетевую папку (расшарить папку). Если вопрос безопасности внутри сети не имеет значения можно дать этой папке полный доступ для группы «Все». И в общих сетевых настройках отключить доступ с парольной защитой.
Шаг второй, открыть веб-админку МФУ и в этой админке открыть вкладку «Адресная книга аппарата»:
Аппарат |
пароль для WEB интерфейса
(логин/пароль)
|
пароль для входа
в сервисное меню аппарата
(логин/пароль)
|
||
Kyocera ECOSYS M2530dn |
Admin |
Admin |
4000 |
4000 |
Для добавления новой записи нужно кликнуть на кнопке «Добавить». После этого откроется длинная страница с большой формой. Эту форму необязательно заполнять целиком, достаточно заполнить поля в секции «SMB»:
Там нужно указать имя хоста (это сетевое имя компьютера) и путь к сетевой папке на этом компьютере. Как минимум два этих поля. Если у вас в сети парольный доступ, тогда еще нужно указать имя пользователя и пароль. Если парольный доступ в сети отключен, в этих полях можно вписать произвольные значения.
В этой же секции есть кнопка «Test», которая позволяет проверить правильность указанных данных. Это удобно. Обязательно проверьте может ли МФУ подключиться к указанному компьютеру и войти в сетевую папку.
Примечание. Путь к сетевой папке должен быть полным, начиная от имени хоста, но вместо имени хоста обратный слэш (\). Например так: \scanfolder. Узнать полный сетевой путь к нужной папке можно, если открыть ее с компьютера, через сеть.
Примечание. Если тестовое соединение не устанавливается — нужно смотреть сетевые настройки целевого компьютера. Быть может права доступа к папке установлены не для всех. Или нужно явным образом добавить правило в файерволл. Или неверно указаны имя хоста, путь к папке (логин-пароль, если используются). Эта функция работает, если все сделано правильно!
После проверки соединения нужно прокрутить эту страницу до конца и там кликнуть кнопку «Передать». Это запись настроек в устройство.
После этого, там же в админке МФУ, можно связать эту запись в адресной книге с клавишей быстрого доступа. Чтобы на панели МФУ одной кнопкой вызывать адресата. Для этого нужно открыть вкладку «Клавиши набора одним нажатием». Номер ключа на этой странице соответствует номеру клавиши на панели МФУ. Для добавления новой клавиши нужно кликнуть на кнопку «Параметры»:
После этого откроется новая страница с формой в которой нужно кликнуть на кнопке «Адресная книга»:
И на следующей странице указать запись в адресной книге и кликнуть на кнопке «Передать»:
Затем будет возврат на предыдущую страницу, там снова нужно кликнуть на кнопке «Передать»:
Вот и все. Теперь можно будет выбрать компьютер, нажав цифровую клавишу на панели устройства. Если в сети несколько компьютеров, все это можно повторить для каждого из них.
Если в админке ввести логин и пароль администратора, тогда будут доступны все настройки устройства. И можно будет изменить настройки сканирования. Например изменить формат файла или разрешение или цветовой профиль. По умолчанию МФУ создает и отправляет файл в формате PDF. Но формат можно изменить на Jpeg или на Tiff.
M2030dn и M2530dn, сканирование по сети
Сканирование в сетевую папку компьютера очень удобно. Нужно положить документ в сканер (или в автоподатчик), затем нажать кнопку Send (Отправить), затем цифровую кнопку быстрого доступа к адресату, потом кнопку Start (Старт). И все, через несколько секунд документ будет лежать в папке указанного компьютера.
Можно не пользоваться цифровыми клавишами для выбора компьютера. Вместо цифровой можно нажать клавишу «Адресная книга». После этого на дисплее отобразится список компьютеров из адресной книги. Далее можно выбрать нужный компьютер из этого списка (кнопкой джойстик-ок). Это немного дольше, но более наглядно.
Там, же на панели МФУ, можно вручную изменить параметры сканирования, перед нажатием кнопки Start. А в админке МФУ можно изменить параметры сканирования по умолчанию.
Сканирование из Windows
Сканировать придется необычным способом. Можно использовать менеджер сканирования Windows (wiaacmgr.exe), но перед его запуском, нужно перевести МФУ в режим «WSD сканер». Это делается на панели управления МФУ. Нужно нажать кнопку Send, а затем в меню найти и выбрать пункт «WSD сканер». После этого можно запускать сканирование с компьютера. А после завершения сканирования нужно вывести устройство из режима «WSD сканер» (на панели управления МФУ), иначе оно не будет печатать.
Это неудобно. Так, что лучше сканировать используя сетевые возможности устройства.
ru.d-ws.biz/articles/kyocera-m2030dn-lan-scan.shtml
Если вы нашли ошибку, выделите ее и нажмите Shift + Enter или нажмите здесь чтобы сообщить нам.


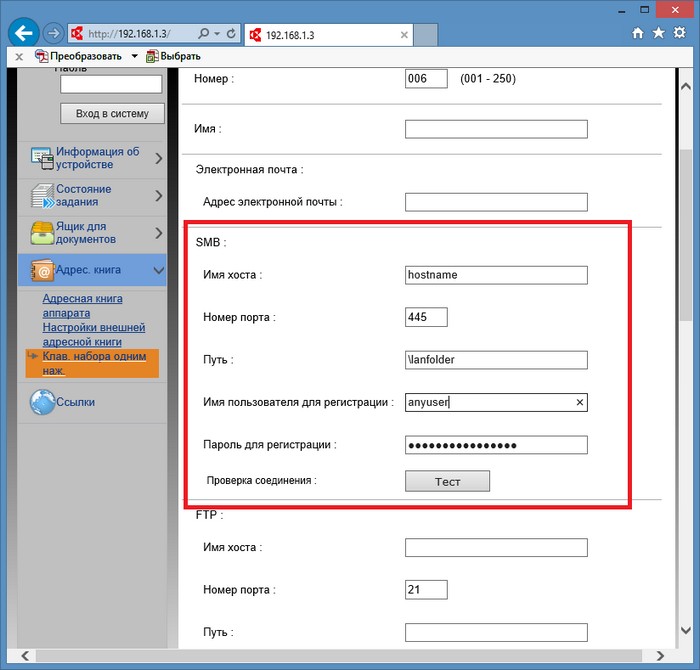
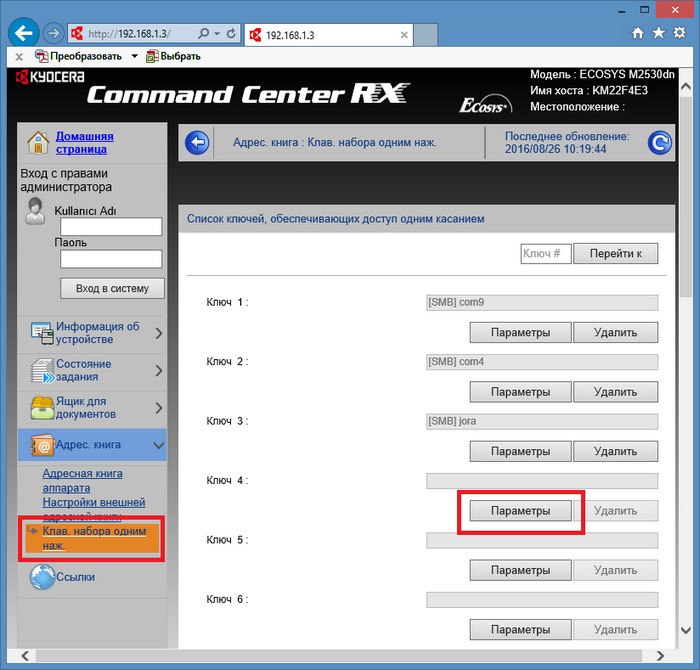
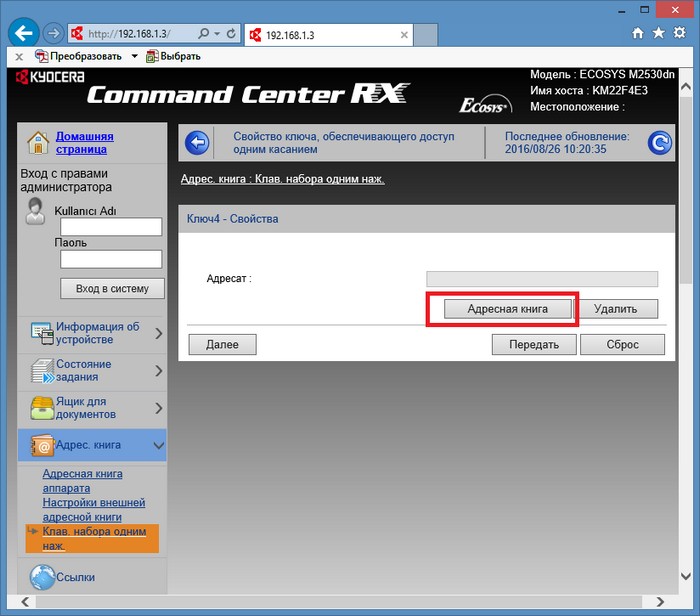
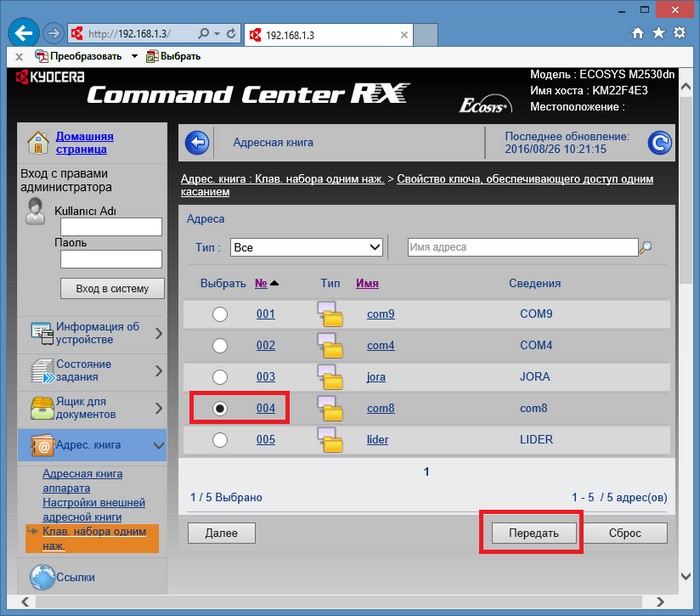
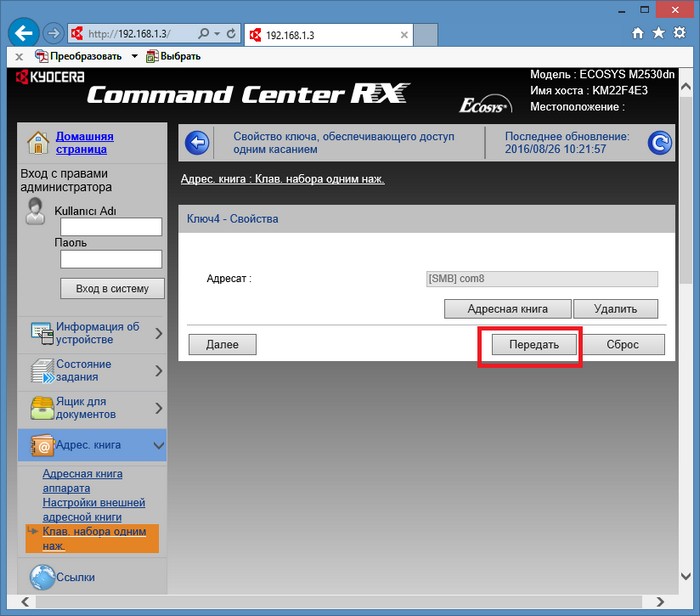


Сам разобрался!!! Там в меню функции есть настройка сканирования и я вывел кнопку настройки выбора сканирования в это меню рядом с кнопкой функции и все получилось!!!!
Помогите мне адресную книгу создать, не понимаю как и что куда вводить, если можно то напишите подробно, заранее спасибо)