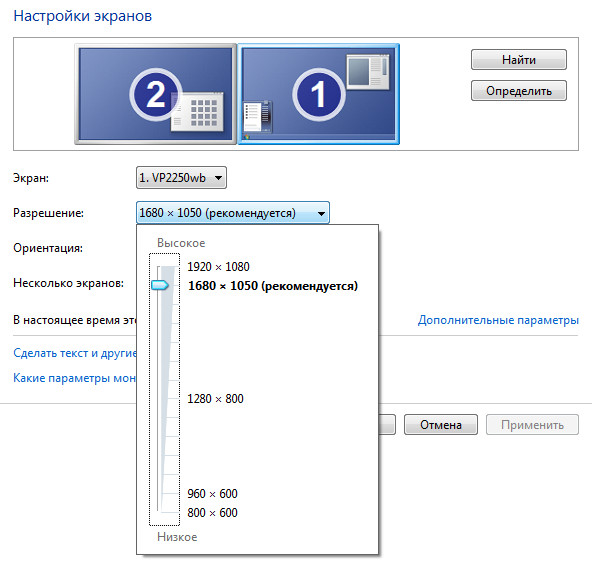В былые времена казалось, что все держали фотографии своих друзей и семьи на своих столах. Времена изменились. По моему опыту, в наши дни гораздо более распространено видеть, что эти картинки отображаются в виде обоев на дисплеях компьютеров — их называют: обои для Рабочего стола (например: https://7fon.ru/Обои/). Давайте посмотрим, как оптимизировать фотографии для обоев на рабочем столе Microsoft Windows.
Знайте свое разрешение
Первым шагом превращения изображения в изображение обоев является определение разрешения экрана, на котором работает ваш монитор. Таким образом, вы можете легко сделать изображение подходящим для экрана.
Чтобы проверить разрешение экрана, щелкните правой кнопкой мыши на любом пустое место на рабочем столе Windows. Выберите «Разрешение экрана» в контекстном меню, чтобы открыть диалоговое окно «Настройки экранов», и вы увидите что-то вроде этого.
Мой рабочий стол простирается на два экрана, поэтому на этом изображении вы видите две значки монитора. Если на вашем компьютере подключен только один дисплей, вы увидите один значок монитора.
В разделе Разрешение экрана диалогового окна, вы увидите Размер пикселя дисплея. Запишите его; в моем случае это 1680 на 1050 пикселей. Нажмите кнопку Отмена, чтобы закрыть окно, так как мы не хотим ничего менять.
Изменение Размера Изображения
Откройте ваш любимый редактор изображений и загрузить фотографию, которую вы хотите отобразить на рабочем столе.
Моя цель состоит в том, чтобы сделать изображение идеально подходит экран, поэтому мне нужно сделать две вещи: во-первых, я обрезать его до правильного соотношения сторон для моего монитора; во-вторых, я буду размер его, чтобы соответствовать. Я продемонстрирую это с помощью Corel Paint Shop Pro 9.
Чтобы это работало должным образом, вы должны начать с изображения с разрешением, которое по крайней мере так же велико, как ваш экран. Чтобы проверить разрешение изображения, выберите изображение, информацию об изображении в меню редактора изображений и проверьте разрешение в пикселях (оно находится на линии Размеры в разделе изображение диалогового окна). Если тест пройден, можно перейти к этапу обрезки. Например, если Разрешение экрана 1024 на 768, то изображение должно быть не меньше 1024 пикселей в измерении X и 768 пикселей в измерении Y. Если вы хотите попробовать это с меньшим изображением, перейдите к разделу» для меньших изображений » ниже.
Теперь нажмите инструмент обрезка на панели инструментов (это третий сверху). Найдите палитру параметров инструмента в верхней части экрана. Если его нет, включите его, выбрав вид, палитры, параметры инструмента. Убедитесь, что в меню «единицы измерения» задано значение «Пиксели» и флажок «поддерживать пропорции» не установлен. Затем введите Размер пикселя разрешения монитора в полях ширина и высота. Например, для моего монитора я бы набрал 1280 для ширины и 1024 для высоты.
Затем установите флажок «поддерживать пропорции», затем расположите и определите Размер кадра по вкусу. Вы можете переместить его вокруг изображения и перетащить углы, чтобы сделать его больше или меньше. Поскольку Соотношение сторон заблокирован, он будет соответствовать монитор компьютера идеально независимо от того, что вы делаете. Если рамка кадрирования представляет изображение, которое вы хотите видеть на мониторе, установите флажок на панели «параметры инструмента», чтобы принять изменение.
Теперь пришло время изменить размер изображения. Выберите изображение, измените размер и отметьте исходные Размеры в верхней части диалогового окна.
В разделе Размеры пикселей диалогового окна убедитесь, что в меню задано значение Пиксели, а затем введите разрешение в поля ширина и высота. Не имеет значения, установлено ли в диалоговом окне значение «зафиксировать Соотношение сторон», так как вы уже обрезали изображение до правильного соотношения сторон. Нажмите кнопку ОК, чтобы сохранить изменения.
Установите Обои
Сохраните картинку с новым именем файла, чтобы не потерять исходное изображение; вы можете сохранить новое изображение где угодно. Закройте редактор изображений.
Вернитесь на рабочий стол и снова откройте диалоговое окно свойства экрана (щелкните правой кнопкой мыши рабочий стол и выберите «Персонализация»). Перейдите на вкладку «Фон рабочего стола» и нажмите кнопку «Обзор…» в нижней части диалогового окна. Найдите только что созданное изображение и нажмите «открыть», затем нажмите «ОК».
Для Небольших Изображений
Если у вас есть изображение меньше, чем на рабочем столе, вы можете пропустить все шаги обрезки и изменения размера выше, перейдите прямо к Диалоговому окну свойства отображения на рабочем столе, и просто выберите файл фотографии в качестве фонового изображения. Затем используйте меню положение, чтобы выбрать, хотите ли вы изображение по центру монитора или штамп в повторяющихся плитках по всему дисплею. Вы также можете установить Цвет фона рабочего стола. Когда закончите, нажмите OK.
По материалам сайта: techhive.com/article/122114/computers/article.html
Если вы нашли ошибку, выделите ее и нажмите Shift + Enter или нажмите здесь чтобы сообщить нам.